Pernah Membuat sertifikat, piagam atau sejenisnya? Bagaimana cara Anda menuliskan nama, jabatan, jurusan atau keterangan lainya? Secara manual apa menggunakan Mail Merge?
Mail Merge biasanya digunakan ketika hendak mengirim surat ke banyak orang yang mempunyai alamat berebeda-beda, ilustrasinya seperti ini, misalnya kita akan mengirim surat kepada semua teman-teman kita sekelas, kalau kita menuliskan alamat dan namanya satu persatu setiap amplop maka akan membutukan waktu yang agak lama karena harus membuat halaman sebanyak teman yang akan dikirimi surat, atau kalau tidak begitu ngeprinnya satu persatu, satiap amplop yang satu selesai diprint, nama dan alamat tujuan diganti lalu ngeprint lagi dan begitu seterusnya.
Dibawah ini akan akan saya uraikan cara menggunakan Mail Merge di MS Word 2007 untuk membuat sertifikat. Caranya cukup mudah dan simple, cukup ikuti langkah-langkah dibawah ini.
Langkah Pertama adalah membuat data Mail Merge, langkahnya seperti dibawah ini.
1. Buatlah data nama dan jurusan dengan Mail Merge, caranya klik Mailings pada toolbar atas, lalu pilih dan klik Select Recipients – Type New List.

2. Setelah muncul dialog dengan judul New Address List klik Customize Columns…
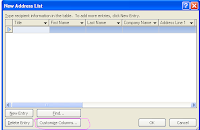
3. Hapus Semua data yang berada di Customize Address List… dengan cara klik Delete disebelah kanan. Atau Rename, dua dari Field Names tersebut menjadi Nama dan Jurusan, dan yang lainya hapus. Lalu klik OK.


4. Isikan Nama dan Jurusan sesuai data yang akan diberikan sertifikat. Lalu klik OK, simpanlah data tersebut.

Setelah data Mail Merge sudah siap semua, sekarang tinggal cara menggunakanya, langkahnya adalah sebagai berikut.
1. Buatlah desain sertifikatnya terlebih dahulu, kalau format sertifikatnya berupa gambar (jpg, png, gif atau yang lainya), masukkan kedalam document MS Word. Pastikan beri spasi atau ruang kosong untuk menempatkan nama dan keterangan lainya yang akan diberikan. Misalnya seperti desain dibawah ini yang aku kosongkan adalah nama dan jurusan.

2. Sekarang letakkan kursor pada tempat meletakkan nama, sesuaikanlah antara ukuran font dengan tempat yang disediakan, kalau kesulitan gunakanlah table.

3. Letakkan kursor di dalam table yang pertama lalu klik Mailings – Insert Merge Field – Nama. Selanjutnya letakkan kursor pada table yang berada dibawah jurusan lalu klik Mailings – Insert Merge Field – Jurusan. Hasilnya akan terlihat seperti dibawah.


4. Untuk melihat hasilnya klik Mailings – Preview Results, gunakan tombol navigasi ke kanan atau ke kiri untuk melihat hasil lainya.


5. Klik Finish & Merge – Print Documents Jangan lupa hapus border tabelnya sebelum diprint agar tidak ada garisnya.
Maaf Koneksi lagi lambat, jadi ada sebagian gambar yang belum sempat di upload, download aja filenya dibawah ini.. Download Artikel

I was wondering if you ever thought of changing the page layout
of your site? Its very well written; I love what youve got to say.
But maybe you could a little more in the way of content so people
could connect with it better. Youve got an awful lot of text
for only having one or 2 pictures. Maybe you could space it out better?
Also see my site :: london errol denton